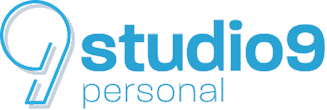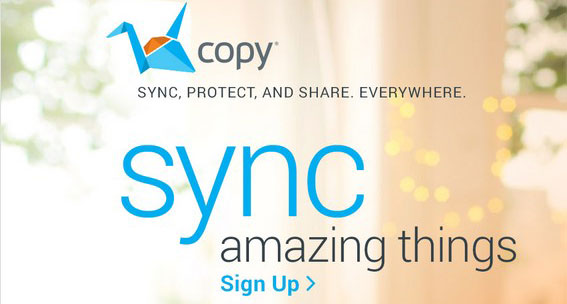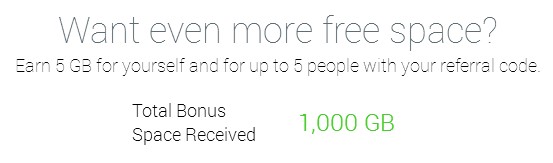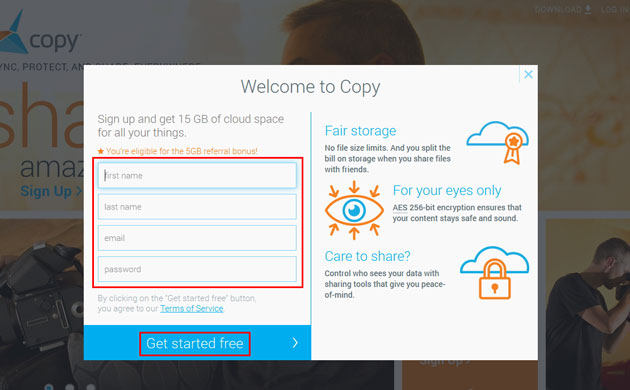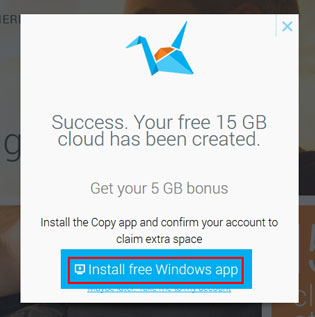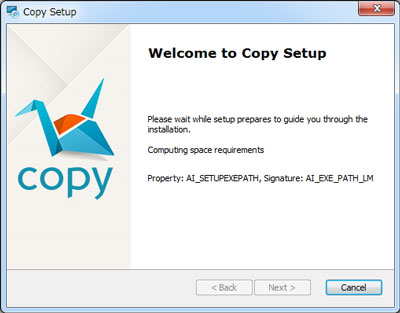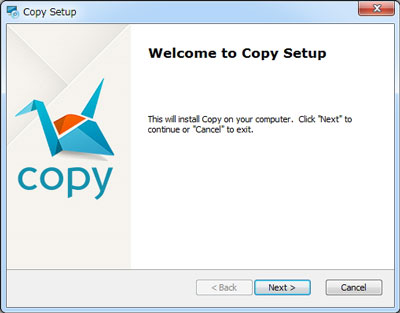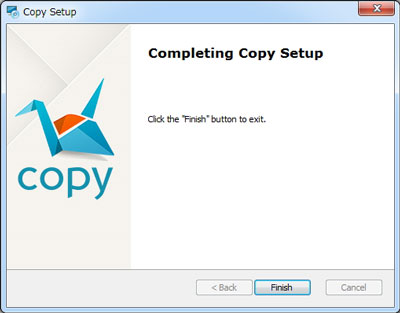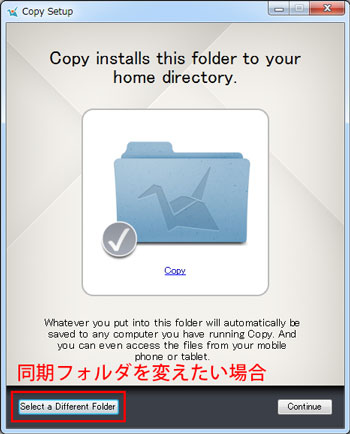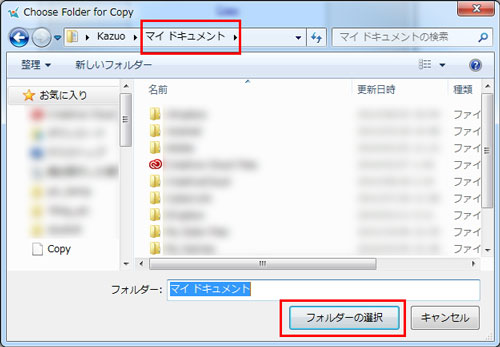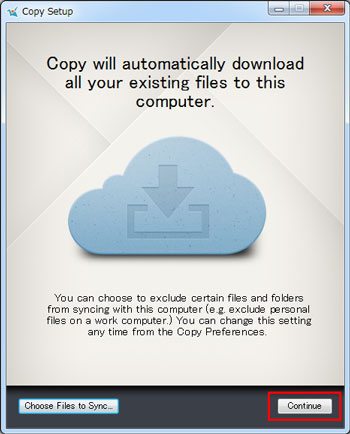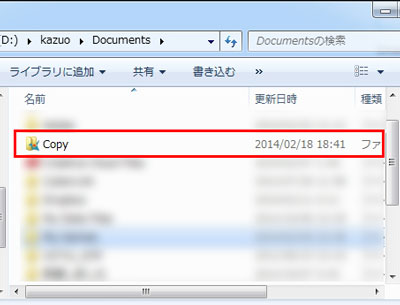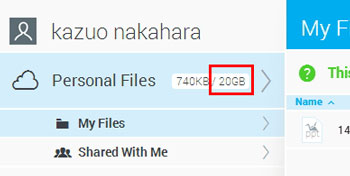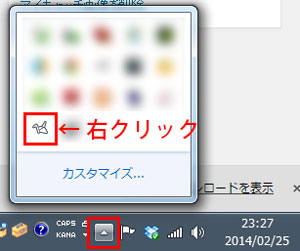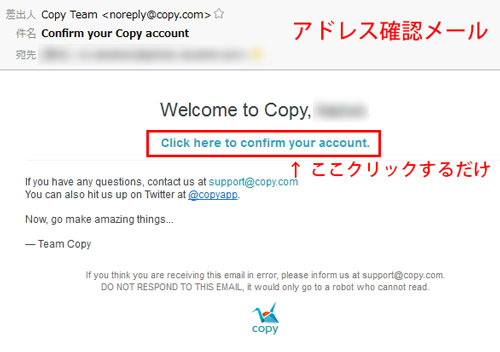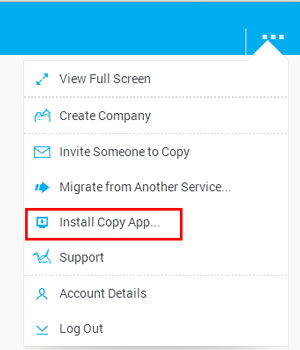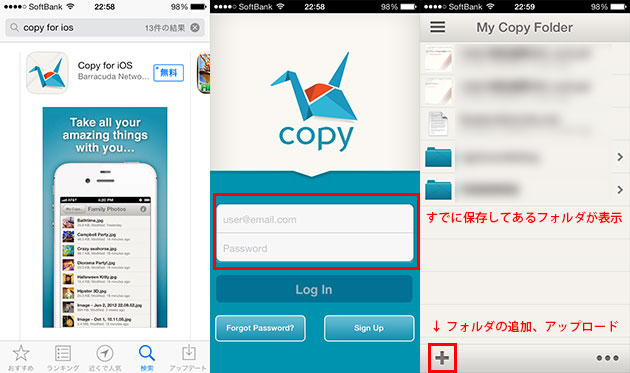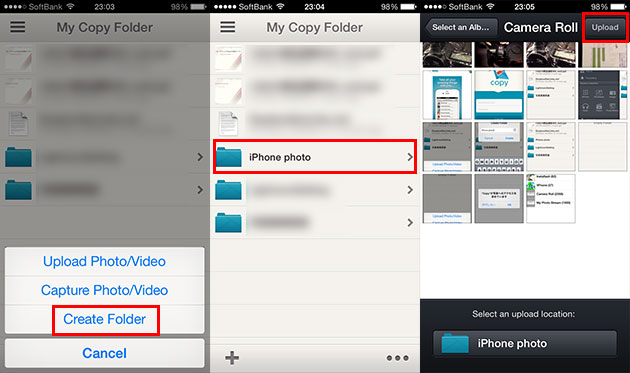Dropboxより大容量で使いやすい!
クラウドストレージ全盛の今日この頃ですが、最近気に入って使っているサービスがCopy(コピー)というクラウドストレージ。
基本15GBが無料で使え、紹介経由でアカウントを作ると5GBのボーナスがもらえ計20GBの容量が無料で使えます。
私もどなたかの紹介リンクからアカウント作って5GBボーナスもらいました^^もしよければこちらから登録すると5GBボーナスもらえます。
⇒ Copyアカウント作成(無料+5GBボーナス)
さらに、アカウント作成後も友達紹介で5GBのボーナスがもらえます。Dropboxは紹介で500MBですから10倍のボーナスがもらえる計算。これは凄いです。1TB以上の容量を獲得した人もいる模様。。
*追記:私の容量も1TB超えました!
現在英語版ではありますが、Dropboxなどのクラウドストレージを使っているならほぼ同じ感覚で使えるし特に不便は感じません。最近は日本語の情報もかなり増えてきたので困ったとしてもググれば済みます。たぶんそのうち日本語対応するんじゃないかと読んでおります。
そんなわけで、今回は今波に乗っているCopyの導入とインストールの流れを日本語で紹介していきたいと思います。Windows7をベースに説明していきますがMacでも同じ流れです。
本日のコンテンツ
- Copy導入(インストール)の流れ
- Copyのセットアップ(環境設定)
- 複数台のPCで使うとき
- iPhoneで使う
Copy導入(インストール)の流れ
導入といっても大変簡単です。
まずはCopyにアクセス。直接アクセスしてもOK(15GB無料)ですが、下記リンクのキャンペーンからアクセスすると5GBボーナスで20GBを初めから使うことが出来ます。
⇒ Copyアカウント作成(無料+5GBボーナス)
上記リンクからアクセスすると名前とメールアドレスとパスワードを入力する欄が出てきて、それに記入すれば登録完了。
続けて「Success(成功)」と出てくれば登録完了です。ここで止めてもブラウザベースでCopyを使えますが、アプリをインストールしないと5GBボーナスはもらえません。画面はWindowsですがもちろんMacにも対応中です。
Dropboxでもそうですがアプリをインストールしないで使うとか考えられないのでインストールしておきましょう。これでフォルダ同期ができます。「install free Windows(Mac) app」をクリック。
また、登録したメールアドレスにアカウント認証用のメールが届いていると思うのでリンクをクリックして正式登録を済ませておきましょう。ここの認証を飛ばしても5GBボーナスはもらえない模様(後述)。
ソフトのインストールも特に難しいことはありません。
初めにインストール環境の準備のためにちょっと待ち、準備が整ったら「Next」をクリック↓
特にすることもなく勝手にインストールが終わるので「Finish」をクリック。
簡単でしたね!
Copyのセットアップ(環境設定)
つづけてログオン画面が立ち上がるので先ほど登録したメールアドレスとパスワードを入力。登録したアドレス宛に確認メールが届いているので認証も済ませておきましょう。。ここの認証を飛ばしても5GBボーナスはもらえない模様です(後述)。
するとCopyは次のフォルダーを同期フォルダとして新たに作りますと案内されます。デフォルトではたぶん「C:\Users\[ユーザー名]」に作られると思います。
変更したい場合は左下のボタンをクリック。私は「マイドキュメント」の中に作りたかったので変更してみました。お気に入りの中に自動でショートカットも作ってくれます。
フォルダを指定したら右下の「Continue」をクリック。
すると、「すでにCopy(クラウドの方)にファイルが保存されている場合は自動的に今保存したフォルダにファイルがダウンロードされるよ!」との案内。まだCopyにファイルを保存してなければとくにすることがないので「Continue」をクリック。
すでに保存してある人や別のPCにインストールする人は左下の「Choose Files to ...」で同期させるファイルやフォルダを選択することが出来ます。(後でも指定可能)↓
これで終了!
無事にマイドキュメントの中に「Copy」のフォルダが出来ました☆ここに保存したファイルやフォルダは自動的にクラウドストレージと同期、バックアップされます。超便利。
容量も15GB⇒20GBに増えました!
後で設定を変えたいときはWindowsのタスクバー(右下の▲ボタン)の中に折り鶴のアイコンがあるので右クリック > Preferences... で設定します。
登録メールアドレスの認証
登録したメールアドレスが本物かどうか認証するために、メールで送られてきたメッセージの確認リンクをクリック。これだけでOKです。これをしないと5GBボーナスが増えない模様。
複数台のPCで使うとき
クラウドストレージのもっとも便利な機能ですね!
複数台のPCで使うときは、CopyのWEBページにアクセス、ログインして、画面右上の「…」ボタンをクリックして「Install Copy App...」から上記と同じように新しいPCにソフトをインストールすればOK。
iPhoneで使う
もちろんiPhoneでも使えます。写真とかじゃんじゃんクラウドに送ります。まずはアプリ(無料)をインストール。