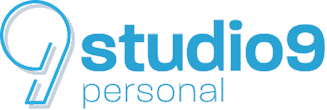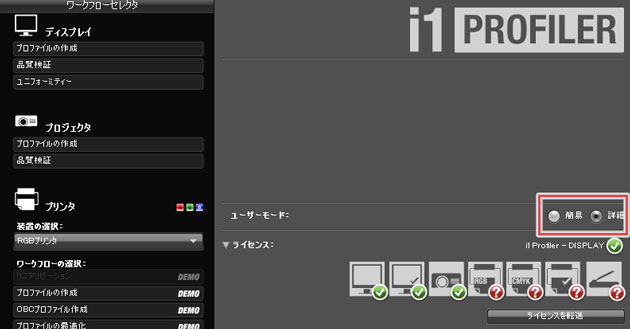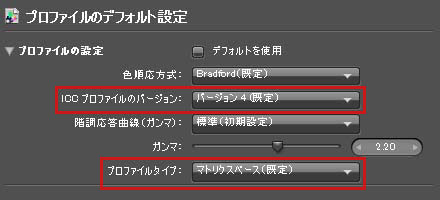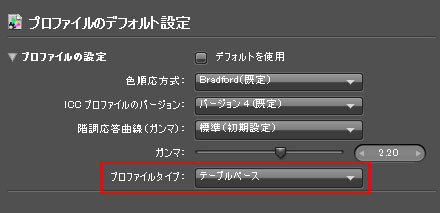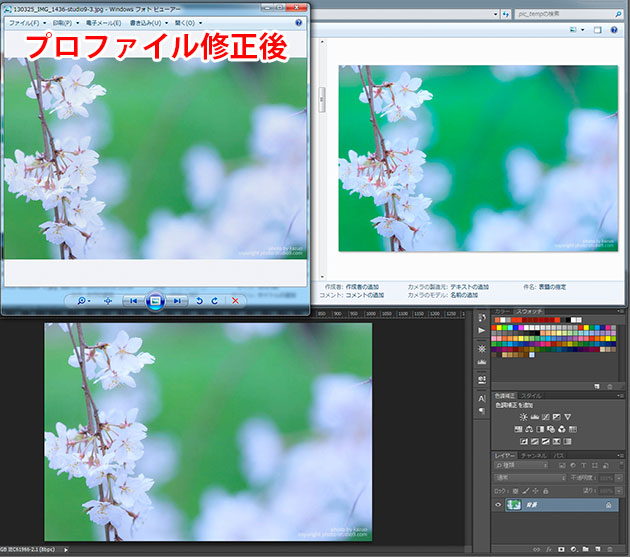先日studio9の方にカラーマネジメントの入門記事 (【カラーマネジメント入門】写真のプリントの色が合わない理由を簡単に説明してみよう ) を書きましたが、キャリブレーション時の設定によってはWindowsユーザーはフォトビューアー(プレビュー)の色がおかしくなってしまう可能性があるのでまとめてみました。
i1 Profilerでキャリブレーションすると。。
最初に言っておくと、この現象 i1 Profilerが悪いんじゃないです。Windowsが悪いんです。
i1 Profilerで簡易モードを使ったり、詳細モードでもプロファイルのデフォルト設定でキャリブレーションをかけるとWindowsフォトビューアー(右クリック > プレビュー)で写真を見るとこんな感じで色がくすんでおかしな結果になります。。
↓sRGBプロファイルを付与したJPEGを広色域ディスプレイで表示したとき。普通のディスプレイ(sRGB色域)では違いはほとんど分からないと思います。
Windowsフォトビューアー(左上)、エクスプローラーのサムネイル(右上)、Photoshop(下)の3つの画面を同時に表示してみました。
もうぜんぶ違う色ですね^^;
エクスプローラーのサムネイル(右上)の色が違う原因は今回の話とは違うので最後にご説明しますが、問題は左上のWindowsフォトビューアーの色です。
明らかにくすんだ汚い色なので、すぐにおかしいと気づきます。この原因はいったいなんなのでしょうか。。?
原因はWindowsのバグ?
Windowsフォトビューアーはカラーマネジメント対応のアプリケーションなので、きちんとしたICCプロファイルを設定していればきちんと正しい色を表示してくれるはずです。
今回もi1 display proというきちんとしたキャリブレーターで作成したICCプロファイルを作っているのになぜ??
原因はどうもWindowsのバグによるものっぽいです。私も以前ちょっとハマったのですが、こちらのブログで詳しく解説がされていて助かりました。
- i1 Profilerでモニタプロファイルを作るとWindows フォト ビューアーの表示がおかしくなる (やんま まのblog(仮))
ざっくり説明すると、ICC プロファイルの中には様々な設定値が記録されているのですが、どうもWindowsフォトビューアーでは i1 Profilerでデフォルトで作ったプロファイルの一部を正常に読み込めない仕様(バグ?)になっている模様。
われらのPhotoshopはキチンとした色を出しています。ACE (Adobe Color Engine)というCMSのおかげです。
Windowsユーザーがこれからカラーマネジメント始めるぞー!と意気込んで広色域ディスプレイとキャリブレーターでプロファイルを作ったらあれ色が違う。。Photoshopで見るとまた色が違う。。エクスプローラーでも違う。。みたいな感じに陥ってしまう恐れがありますね^^;
解決法は2種類
これを解決するのは2種類。1つはICCプロファイルのバージョンをv4からv2にすること。2つ目はプロファイルタイプをマトリクスベースからテーブルベースにすること。
ちなみに簡易モードで作ったプロファイルはWindowsフォトビューアーでは正しく読み込めない形式なので、詳細モードにして作業しましょう。
この中の、プロファイル設定の項目プロファイル設定の項目が需要です。
デフォルト(既定)では ICCプロファイルのバージョン:が バージョン4 になっていて、プロファイルのタイプ:が マトリクスベース になっていると思うのでこのどちらかを変更します。
ICCプロファイルのバージョンを4から2にするだけでも良いのですが、V2よりもV4のプロファイルの方が色再現性に優れているので、ここはV4のままにしておいてプロファイルタイプの項目を「マトリクスベース(既定)」から「テーブルベース」にするのがおススメ。
**追記(重要!)**
キヤノン純正のDigital Photo Professional(DPP)は「バージョン4+テーブルベース」のプロファイルを正しく認識しないことが分かりました。。(Windows版DPP3.14, DPP4.2にて確認)
よってWindows環境でDPPもフォトビューワーも使いたい人はICCプロファイルのバージョンを「バージョン2」にしておく必要があります!
Adobe系のソフト(Photoshop, Lightroom etc.)はどのバージョンでも正しく認識してくれます☆
私も詳しいことは分からないのですが(汗)、テーブルベースの方が色再現性は優れているようです。
i1 Profilerのヘルプにもこう書いています。
テーブルベースのプロファイルでは、より多くの測定値を用いて、より正確な色再現用のプロファイルを作成します。
(中略)
より正確な色再現にはテーブルベースのオプションを選択してください。
だったら、最初からテーブルベースをデフォルトにしてよ!と突っ込みたいところですが、マトリクスベースのほうが測定が楽に終わるんでしょうね。
ということで、ここ1箇所だけ変えたプロファイルを適用させてあげるとこんな感じでWindowsフォトビューアーとPhotoshopの色がちゃんと揃います。
めでたし、めでたし☆
この現象、Windows+広色域ディスプレイを使っている人限定の現象なので、Macとかの人は関係ないと思います。
しっかりしてください。Microsoft。
手元にi1 Profilerしかないので他のソフトは分からないのですが、どうなんでしょうね? i1 Profilerはいろいろ詳細に設定ができるのでキチンと回避できるのですが、他の簡易モードしか付いていないキャリブレーターを使っている場合は厄介なことになるかもしれません。。
エクスプローラーの色がおかしい理由
さて、本題からはそれますが、広色域ディスプレイを使っているとエクスプローラーのサムネイルの色がド派手に見えますよね。。
これはエクスプローラーではカラーマネジメントが働かないためです。sRGBの画像をエクスプローラーで表示すると、CMSが機能しないため、ディスプレイと同じAdobeRGBだと思い込んで表示してしまうからです。
ざっくり言うと、sRGBの"緑100”という入力値はAdobeRGBで考えれば”緑80”という色と同じになるのですが、エクスプローラーはカラーマネジメントしないので、sRGBの"緑100”をそのままAdobeRGBでも”緑100”で表示してしまうのです。
本来"緑80"で表示すべき色を”緑100”で表示してしまうため、色が派手になってしまうのです。
これはプロファイルをどういじっても解決しないWindowsの仕様なので仕方ありません。良く分からないで広色域ディスプレイでsRGB画像を読み込むと色が鮮やかに見えるので、「さすが広色域ディスプレイ!発色が鮮やか!高いディスプレイは違うな!」なんて喜んでいる人がいますが、それ正しい色じゃないですから。。
Windowsで広色域ディスプレイを使っている人は、きちんとしたICCプロファイルを設定して、フォトビューアーとかPhotoshopとかLightroomとか、カラーマネジメントに対応したアプリケーションで写真を見ましょうね。
カラーマネジメントの基礎はstudio9にまとめてますので良かったら参考にしてみてくださいね☆
- 【カラーマネジメント入門】写真のプリントの色が合わない理由を簡単に説明してみよう
今回つかったキャリブレーターはこちら。現状もっともコスパが高く信頼できるキャリブレーターかと思います。