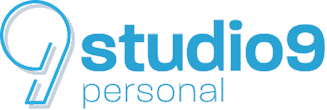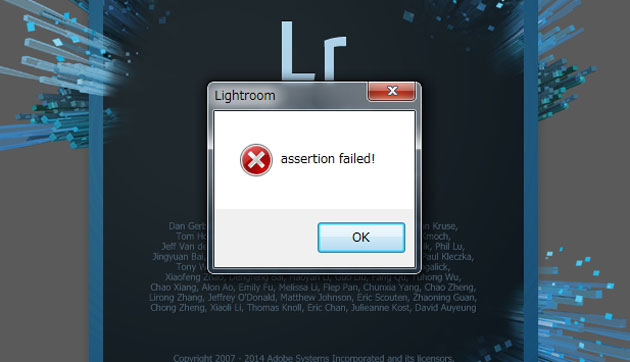先日PCの構成を変えたときに、Lightroomが突如「assertion failed!」というエラーを吐き出して立ち上がらなくなり冷や汗をかいたので、その際にやったことをメモしておきます。
かなりマニアックな感じではありますが、どなたかのお役に立てればと。
assertion failed! 現る!
数日前にPCケースを新調したのですが、このときにPCのHDDの構成もいろいろ変えて環境を一新しました。
そこで一通り作業が終わった後にLightroomを起動したのですが、なぜか起動しない。。起動ロゴと一緒に「assertion failed!」というエラーが出て先へ進めない。
正確にはエラーは消えるのだけど、上下左右のパネルが表示されずまっさらなまま。当然カタログは読み込まれない。。
写真もカタログもちゃんとバックをアップを取っているとはいえ焦りました。ちょうどそのとき、同時並行でPCも不調だったので、とりあえずLightroomを再インストール。でもやっぱり直らない。。
んーとしばらく考えた結果、一つ心当たりが。
以前studio9にも記事として上げていたのですが、私のLightroomは環境設定ファイルを2台のPCと同期して使ってたんです。クラウドを介して。
- Lightroomのプリセットをバックアップ、同期して複数台のPCで使う方法
で、その環境設定フォルダ(WinだとC:\Users\<ユーザー名>\AppData\Roaming\Adobe\Lightroom)と同期させているクラウド側のフォルダのドライブ名が変わってたんですね。。
事の詳細、解決法は上記リンクの一番下を見てみてください。
シンボリックリンクを一旦解除して、正しい参照先に修正することで事なきを得ました。
環境設定フォルダをシンボリックリンクとして運用している人は殆どいないと思いますが、この起動時に出る「assertion failed!」というエラーはLightroomの環境設定ファイルに関係している模様。
「assertion failed!」は
環境設定ファイルを疑ってみる
ググってみるとこの「assertion failed!」は海外を中心にちょいちょい報告がされているエラーのようです。あくまで私の経験によるものなので正しくないかもしれませんが、このエラーが出たときはLightroomの環境設定ファイルを疑ってみましょう。
シンボリックリンクとか特殊なことをしていなくてもこのエラーが出るときは環境設定ファイルが壊れている可能性があります。
一番いいのは日ごろから環境設定ファイルが保存されているフォルダ(下記リンク参照)のバックアップを取っておくことです。バックアップを取っているなら一旦現状のフォルダをコピーして複製しておき、バックアップの中身と入れ替えれば(コピペ)OK。
(参考) 環境設定ファイルとその他のファイルの保存場所
ただ、ここまで日ごろからバックアップを取っている人はなかなかいないと思います。どうしょもない時は、この環境設定フォルダを複製して別の場所に保存(バックアップ)してから一旦全て削除してしまいLightroomを再インストールしてみるといいと思います。
環境設定ファイルはLightroomを普通にアンインストールしただけでは消えないはずなので、再インストール前に手動で削除しておくとクリーンな状態でインストールできます。
*万が一の時のためにも写真とカタログのバックアップを確実に取った状態で行ってくださいね。また、この方法で上手くいかない人は念のためバックアップから環境設定ファイルを原状復帰しておきましょう。
---
ここ数日PC周りのトラブルが頻発していててんやわんやな感じではありますが、事前にしっかりとした環境を作っていれば少々大きなトラブルでも致命傷を負わずに済みます。
何はともあれバックアップ。これが一番重要です。