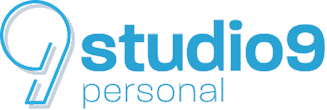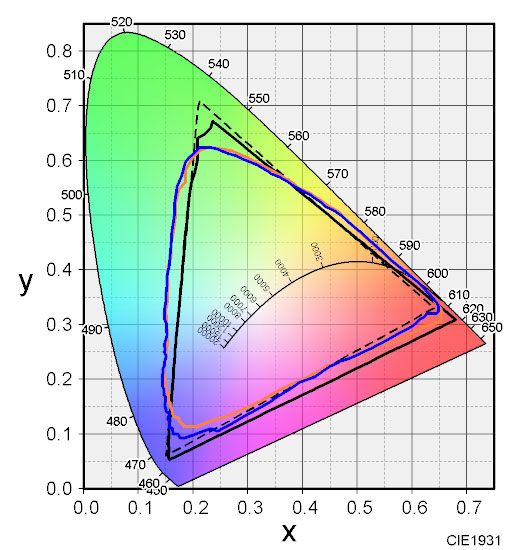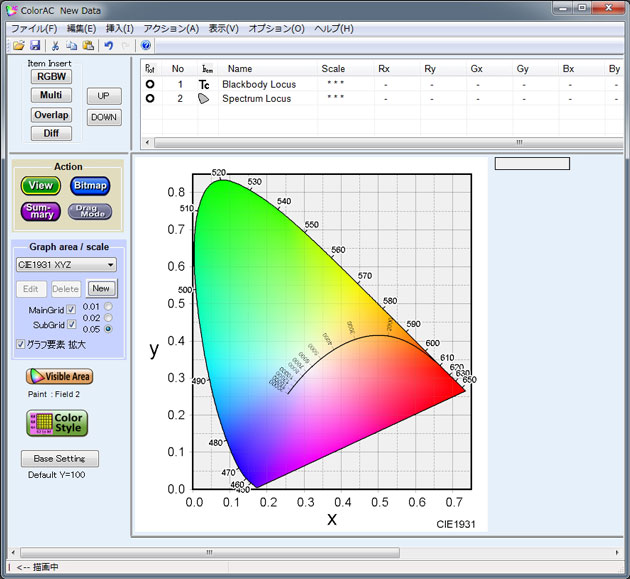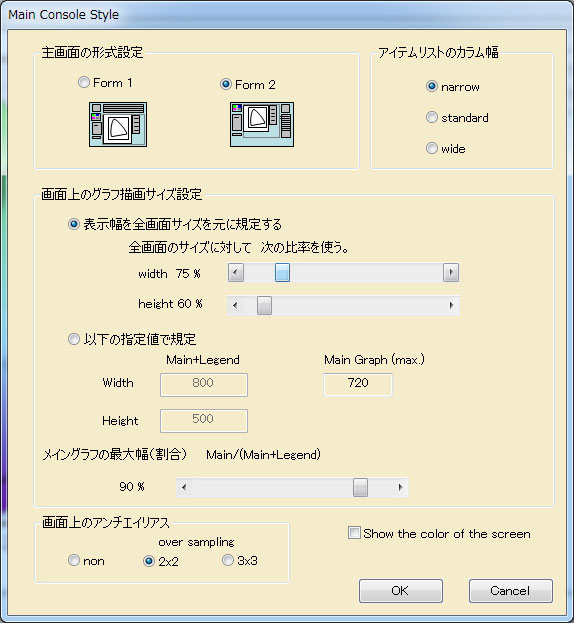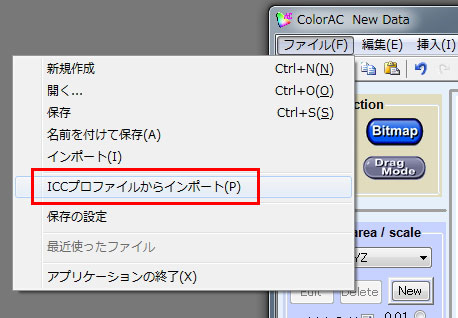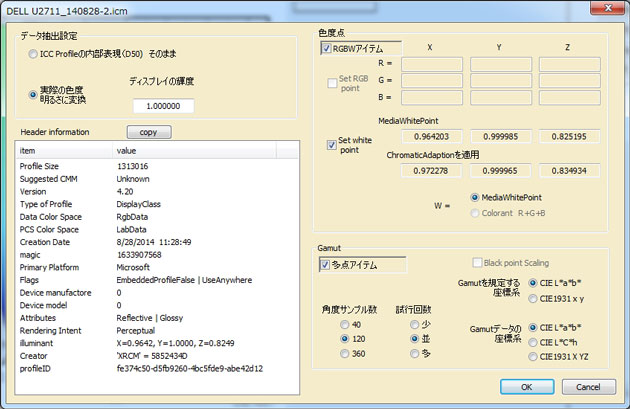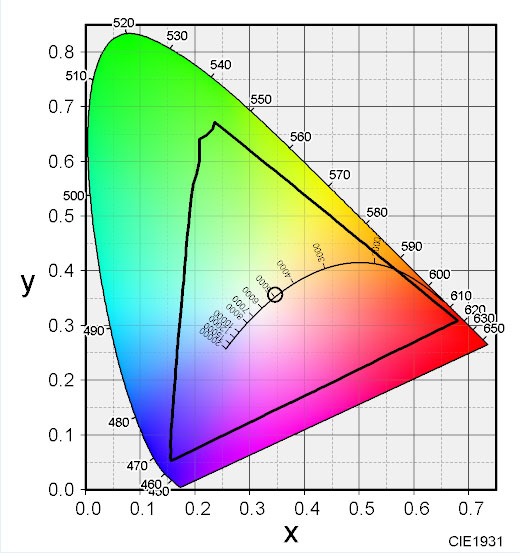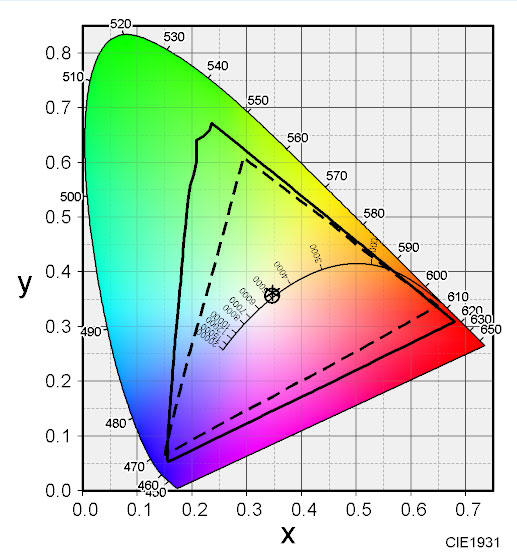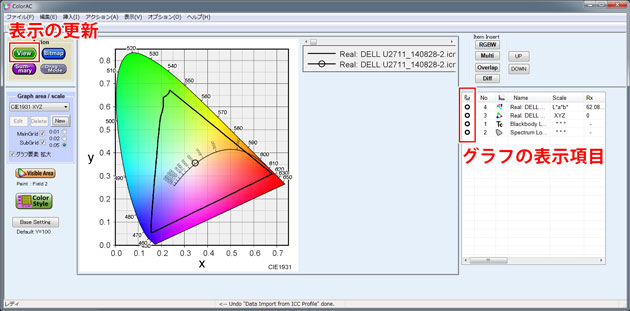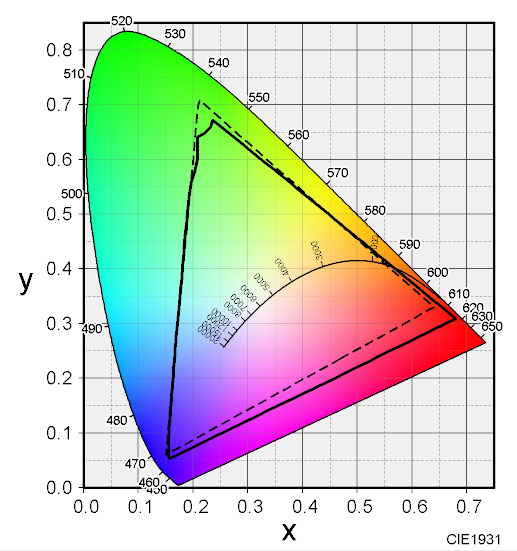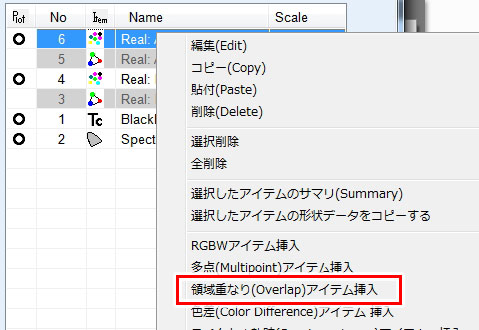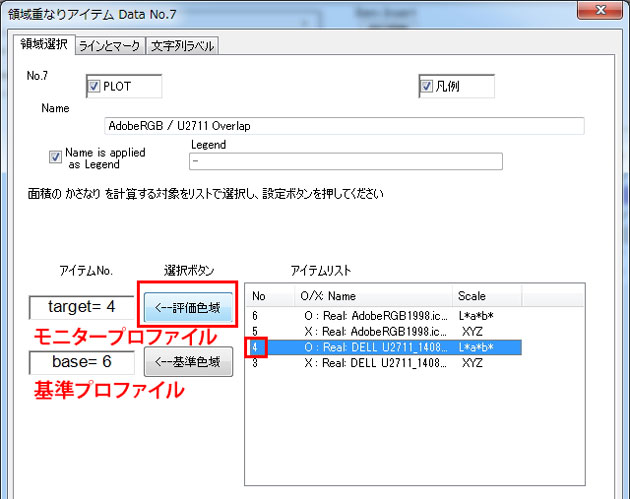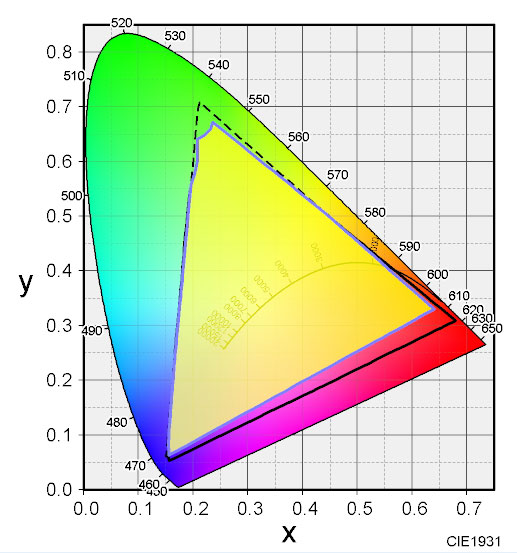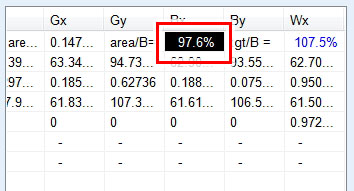自分のモニター色域を見てみよう
写真を本格的にやっていこうと思ったときに避けて通れないのがカラーマネジメントです。今回はあなたのお使いのモニターやプリンタがどのくらいの色域(Gamut)を持っているかをグラフで表示することの出来るColorACというフリーソフトを紹介してみます。
今回の内容はカラーマネジメントについてある程度知識が無いと何を言っているか分からなかったり、誤解が生じる可能性があるので初めての方はstudio9の下記エントリーを良くお読みになることをオススメします。
-【カラーマネジメント入門】写真のプリントの色が合わない理由を簡単に説明してみよう
色域は色度図で見る
色という抽象的なものを出来るだけ分かりやすく見るためにはグラフで見るのがおすすめです。その色のグラフのことを”色度図”と言うのですが、かなり専門的なものなので、これまで普通の人が手軽に色度図を扱うのは困難でした(特にWindowsユーザー)
Macの場合はOSの機能であるColorSyncユーティリティで色度図を表示することが可能なのですが、Windowsユーザーにはなかなか適当なソフトがなかったのです(海外製含め)。
高機能な国産フリーソフトColorAC
今回ご紹介するColorACというソフトは、Phonon氏が開発する国産のフリーソフトで非常に高機能。更新頻度も高めです。色度図を扱いたくても扱えなかったWindowsユーザーには福音となりそうな本当に有り難いソフトです。
日本語マニュアルもしっかりしたものがありますが、今回はこのColorACを使ってWindowsユーザーでもモニターのICCプロファイルから色域をグラフ化する流れを紹介していきます。
*ColorACはWindow専用ソフトです。Macの人はColorSyncユーティリティを使いましょう。
本日のコンテンツ
- ColorACのインストール、セットアップ
- モニタープロファイルをグラフに表示する
- AdobeRGBカバー率を計算
- プリンタープロファイルをグラフに表示する
*今回の内容はカラープロファイルの色域を視覚的に表示し理解するための内容で、これをやったからといって、モニターやプリントの色が綺麗になったりすることはありません。
ColorACのインストール、セットアップ
では早速やっていきましょう。まずはColorACのサイトへ行き、ソフトをダウンロード。かなり活発に開発が行われていて更新が頻繁にありますが、基本的には最新版のものを使っていれば大丈夫。
今回は執筆時点で最新版のColorAC Version 0.755を用いて紹介します。
インストールはsetupフォルダのsetup.exeをダブルクリック。あとは普通どおりの流れです。日本語有り難い。
起動したらこんな感じでよく見かけるxy色度図が出てくるはず。
ColorACはどうやら画面最大化して使うことを前提で作られているっぽい初期設定になっているので、グラフが結構大きく表示されます。レイアウトを変えたい場合はオプション(O) > 表示(V) から変更することが出来ます。
主画面の形式表示と画面上のグラフ描画サイズ設定あたりをお好みで変えれば十分かと。
あとは初期設定のままで使ってOKだと思います。
モニタープロファイルをグラフに表示する
インストールが出来たらさっそくモニターのICCプロファイルをxy色度図に表示してみましょう。
0.モニタープロファイルの用意
ご使用中のディズプレイのICCプロファイルを用意します。
i1などのキャリブレーターで作成したICCプロファイルが最も理想的。モニターを買ったときに付いてきたメーカー提供のICCプロファイルでも大丈夫ですが、正確ではありません。
今回はi1 DisplayProで作成したプロファイルを使用してます。値段も(専門機器としては)手頃で、高機能。個人的には最もオススメするキャリブレーターです。
メーカー提供のプロファイルは出荷時の平均的なプロファイルなので、経時劣化で色が変化するモニターにとっては ”無いよりはマシ” くらいのものだと思っておいて下さい。
当然ながら、プロファイルの付いてないモニターやノートPCをお使いの方はそもそもICCプロファイルが存在しないのでモニター色域をグラフ表示することは不可能です。。(モニターキャリブレーターでプロファイルを作れば見れます)
ICC?なにそれ美味しいの?と言う方は下記エントリーをどうぞ。。
-【カラーマネジメント入門】写真のプリントの色が合わない理由を簡単に説明してみよう
1.プロファイルを読み込む
プロファイルがあれば後は簡単です。ファイル(F) > ICCプロファイルからインポート(P) を選択して表示させたいプロファイルを選択します。
Windowsにインストールされているプロファイルは下記フォルダにまとまっています。
C:\Windows\System32\spool\drivers\color
プリンターやPhotoshopを使っている人はかなりたくさんのICCプロファイルがインストールされていると思いますが、自分の使っているディスプレイのものを選択します。(.iccと.icmのものがあるかもしれませんが、基本的にはどちらも同じです)
インポート条件はそのままでOK。
2.色度図の確認、編集
インポートするとICCプロファイルがxy色度図に表示されます。
こちら私のモニター(Del U2711)の色域。グリーンの辺りがちょっといびつになっていますが、モニターの実測値を表示しているのでモニターによってはこんなものなのかな?と思ってます。何度測定しても同じ結果になるのでグリーンの色域ギリギリの所だと出力が安定していないのかも?
ちなみに安物のLG W2442PA(破線)の色域を重ねるとこんな感じです。
広色域モニターのU2711(実線)と比べると表示できる色の範囲が限られていますよね(普通のモニターはだいたいこのくらいの色域です)。また、このモニターは同じ設定でインポートしても綺麗な三角形になります。
ちなみに、インポートの設定で「Gamutを規定する座標系」をCIE 1931 xyを選ぶとU2711でも綺麗な三角形で表示されますが、規格としてはCIE L*a*b*の方が新しく標準的なものなので、CIE L*a*b*の結果の方が正しいのではないかと思っています(あまり自信ない^^;)。
グラフの線の色を変えたり、表示/非表示を変えるのは右の表(初期設定だと上部の表)で行います。「Plot」のチェックを外して左カラムの「View」をクリックすると非表示になります。
*キャリブレーターで作成したプロファイルは Scale がL*a*b*のものを外すと非表示。ScaleがXYZのものを外すと中央の白色点が非表示になります。
線種の変更は表の項目を右クリックして「編集(Edit)」から、ラインとマークタブでどうぞ。
3.色度図を重ね合わせる
通常は自分のモニター色域とAdobeRGB(or sRGB)の色域と比べたいでしょうからグラフの重ね合わせをします。
とても簡単です。
最初の読み込みと同じく ファイル(F) > ICCプロファイルからインポート(P) をするだけ。同じように読み込めばグラフが重なります。
AdobeRGBの場合はAdobeRGB1998.icc、sRGBの場合はsRGB Color Space Profile.icm っていうのが "C:\Windows\System32\spool\drivers\color" の中に入っているはずです(私の環境[win7]の場合)。
PhotoshopやプリンタドライバをインストールしていないPCには入っていないかもしれません。AdobeRGB(1998)はエプソンのダウンロードページなどから入手することも出来るみたい。
AdobeRGB(破線)とモニター(実線: U2711)プロファイルを重ねたのがこちら。
グリーンの色域では一部AdobeRGBの色域を表示できていない部分がありますが、その他はだいたい表示できていますね!(U2711のメーカー公称AdobeRGBカバー率は96%)
AdobeRGBカバー率を計算
次は実際のモニター色域とAdobeRGB色域を比べて、AdobeRGBカバー率を表示してみましょう。
ここまで出来てしまうフリーソフトって凄いです。こちらもやり方は簡単。
挿入(I) > アイテム:Overlap(O) または 右の表で右クリック > 領域重なり(Overlap)アイテム挿入 を選択。
基準色域には基準にしたいプロファイル(ScaleがL*a*b*のもの)を選択して「<--基準色域」をクリック、評価色域にはカバー率を計算したいプロファイル(L*a*b*)を選択して同様に。
OKを押すと計算が始まり、色度図に重なり部分が描画されます。
カバー率は右(または上)の表に新たに追加された重なり部分のアイテム列の右側にある「Bx」の項目に表示されています。
その結果、私のモニターのAdobeRGBカバー率は97.6%と公称よりもちょっと良い結果。ちなみに、隣のWxの項目にある107.5%というのがAdobeRGB比です。
(重なり部分面積) / (基準色域面積) = AdobeRGBカバー率
(モニター色域面積) / (基準色域面積) = AdobeRGB比
AdobeRGBで作業したいのであればAdobeRGBカバー率が重要です。(AdobeRGB比**%と表示しているものは大して役に立たないスペックなので注意しましょう)
(参考)Adobe RGBカバー率とAdobe RGB比の違いとは?(IT media)
プリンタープロファイルをグラフに表示する
メーカー純正のプリンタードライバーをインストールしていれば、プリンター用のICCプロファイルもインストールされているはずなので見てみるのも良いです。
やり方はモニタープロファイルを表示するのと全く同じ方法。
例えばエプソン PX-7Vのプリンタープロファイルをインポートするとこんな感じ。
*インポート設定に照度などの項目が出てきますが、ここの数値を変えても色域が変わらないのでたぶんそのままでOK。この辺の意味が私もよく分かってないので詳しい方教えて下さい^^;
ブルーインクを使わない "PX-7V Photo Paper(G).icc"(オレンジ) と、プル-インク使用時のプロファイル "PX-7V Photo Paper(G) Blue.icc"(青) を比べてみると、確かにブルーインクを使用した方がブルー方向に色域が広がっていることが分かりますね。
純正インク&純正用紙を使った場合に成立
このプロファイルは純正インクと純正用紙を使った時に、メーカーがプロファイルの測定をした結果を見ているだけなので、サードバーティー製のものを使った場合はこの色域とは異なります^^;
PX-7V Photo Paper(G).iccの場合なら、PX-7Vの純正インク(ブルー抜き)を使用し、エプソン写真用紙<光沢>を使った場合に表示できる色域となります。マット用紙のプロファイルを読み込ませてみると、同じプリンターでも表示可能な色域が大幅に縮まることが分かりますよ。
プリンタープロファイルを作るのは大変
モニタープロファイルは2~3万円程度のキャリブレーターがあれば作成可能ですが、プリンタープロファイルを作るには高額な専用の測定器が必要で作業も大変です。
通常はメーカー配布のものを使い、ピクトリコなどの写真用紙メーカーであれば専用のプロファイルを配布している場合もあります(プリンターによる)。
---
ということでColorACでプロファイルの色域を見る方法をご紹介してみました。本当に高機能で、たぶんこのソフトの3%くらいの機能しか使っていない(私が使えない)のですが、こんな素晴らしいソフトをフリーで提供して下さる作者さまには感謝です。
欲を言うならColorSyncユーティリティでできる3Dでの重ね合わせがこのソフトでは出来ないのでこれも出来るようになると超嬉しいですね^^;
ともあれ現時点でも素晴らしいソフトなので、Windowsユーザーのみなさま、ぜひお試しあれ!