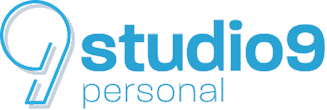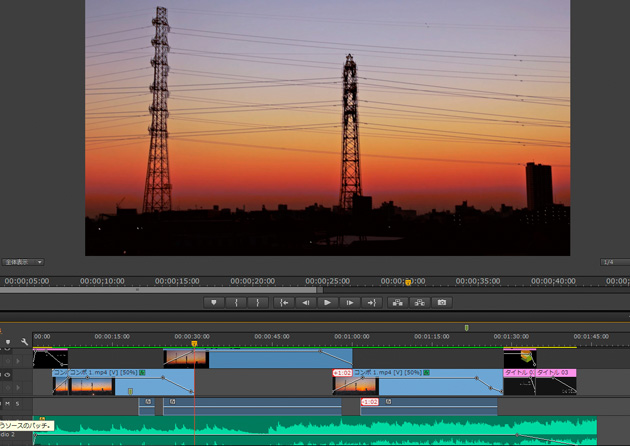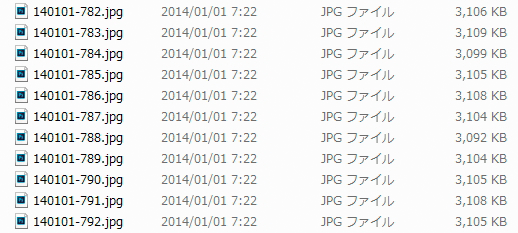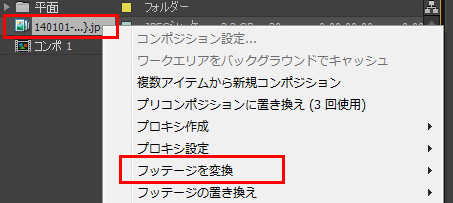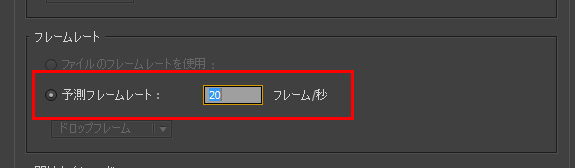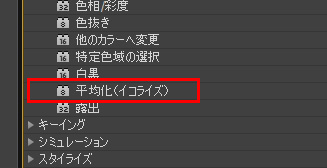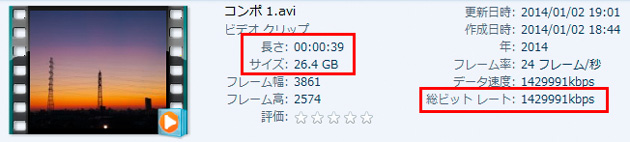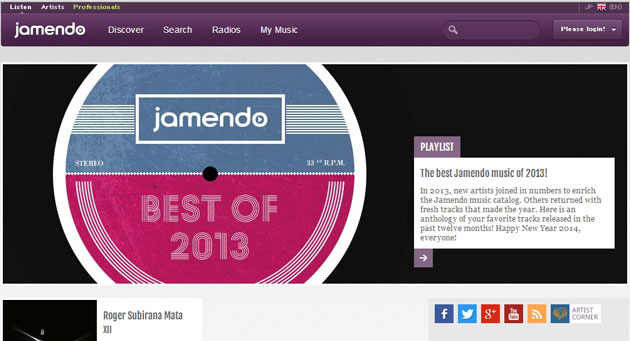先日studio9で紹介した初日の出の微速度撮影の件、当日行った設定などのメモをズラーッと思いつくままに書き出してみました。まだ体系的にまとまっているわけではないので、備忘録もかねてパーソナルの方に上げてみます。
微速度撮影のポイントメモ
今年最初にstudio9でご紹介した微速度撮影動画。TimeLapseとかインターバル撮影なんて呼ばれることもありますね。
微速度撮影に関しては私もまだ修行中の身なので、自分の忘備録としてあくまでメモという形で今回の撮影の手順を10個にまとめてみます。
ちなみに微速度動画とは、数秒~数十秒に1回写真を取り、それを数百枚続けて撮影した後にパラパラ漫画の要領で動画にしたもの。5~6年ほど前にはやり始め、iPhoneアプリでも簡単に撮影できるようになったことからここ数年かなり一般的になってきた撮影方法です。
まずは完成動画から。
この動画を撮った手順がこちらですー!
1.カメラを三脚にセットしタイマーレリーズ(インターバルタイマー)を使って5秒おきに撮影。
同じカットを撮り続けるため三脚は必須です。また、一定間隔で写真を取り続ける必要があるため、手動でシャッターを切るのは無理があります。タイマー内臓のレリーズを使うか、カメラによってはカメラ内の設定でインターバル撮影が出来るものもあります。
–
//
<A Hallo HREF=”http://ws-fe.amazon-adsystem.com/widgets/q?rt=tf_mfw&#038;ServiceVersion=20070822&#038;MarketPlace=JP&#038;ID=V20070822%2FJP%2Fstudio9assoc-22%2F8001%2F71eed2de-eb40-44c6-aa3d-884a239fab61&#038;Operation=NoScript”>Amazon.co.jp ウィジェット</A>
2.Av(A)モード、ISO固定、+1EVに露出補正して撮影開始。
露出が安定した昼間なんかは露出のばらつきが出ないようにマニュアル(M)で常に一定の設定で撮影するのが定石ですが、今回は露出が激しく変わるためこの方法は使えません。よってAvモードに設定します。ISOは固定してなるべく設定が動かないようにします。
また、日が昇った後はプラス補正が有効なので最初から+1EVで。一度撮影をスタートさせてしまったらカメラには触れません。
3.ひたすら撮影。
今回は約800枚の写真を撮りました。最大解像度はいらないので、ファイルサイズ節約もかねてMサイズのRAW(3861×2574px。キヤノンの上位機種はFull, M, Sが選べる)で撮ってます。
4.帰ったらRAW現像
Lightroomに読み込ませ、800枚一気に同じ設定で現像します。JPEG最高画質で書き出し。動画編集時に最終的な色調整を行うため、ここではできるだけナチュラルな設定で現像。彩度を上げ過ぎたりすると後で調整しにくくなります(後で調整しないならここで追い込んでもよいかも?)
連番になるようにファイル名を変更して書き出すこと。
5.AfterEffects CC にJPEGシーケンスとして読み込ませる
単に写真を繋げて動画にするならフリーソフトもあるのですが、今回はAvモードで撮っているため、露出が変化するタイミング(0.3EVづつ変わる)で写真の明るさが変わってしまい、動画にするとちらつき(フリッカー)が出現します。。
そのちらつきを出来るだけ減らしたいため、AftterEfectsを使いました。CreativeCloudメンバーでアドビソフト使い放題だし。 とこの時点でソフトのハードルが一気に上がりましたね。。^^;
プロジェクトパネルで 右クリック > 読み込み > ファイル(複数ファイルじゃない) > 連番のJPEGファイルを複数選択 > studio9 JPEGシーケンスにチェックをつけて読み込み
・フリーソフトでやりたいならこの記事(外部)が参考になるかも
– タイムラプス(Time Lapse)の作成方法 Live (hueBlueBlue.net)
6.フレームレートを変更
読み込んだJPEGシーケンスを右クリック > フッテージを変換 Wholesale Miami Dolphins Jerseys で動画のフレームレートを20に変更。フレームレートは小さければ尺が長くなるがカクカクしてしまう。15以上がおすすめ。
7.平均化(イコライザ)でちらつき抑制
エフェクト cheap jerseys > カラー補正 wholesale jerseys > 平均化(イコライザ)をかけて動画内の明るさを平均化。強くかけすぎてしまうと色調が大幅に変わってしまうため30くらい。
こちらの情報を参考にしました ⇒ After Effectsをつかったフリッカー補正の方法
8.1フレームずつズラして重ねる
それでもまだまだチラつくので、ここ(【微速度撮影】画面のちらつきを簡単に消してみる【AE】)の情報をもとにタイムリマップで1フレームずつズラしたシーケンスを3つ重ねて下から透明度を100% 66% 33%とした。
これでかなりちらつきが抑制されたけど、この辺はまだまだ研究が必要。。
9.素材としてH.264で書き出し
そのままでは処理が大変なのでここで一度素材用の動画ファイルとして書き出し。オリジナルサイズ(3861×2574)で書き出した。
無圧縮AVIにすると40秒の映像で26GBとクソデカくなってしまったので断念。。HDDから読みだすだけで650MB/s となりSSDのRaid 0でも厳しい(笑)
4Kの無圧縮を扱うにはHDDの読み出し速度を鬼のように上げるか、メモリを大量に積み込まなければならないようだ。
ということでH.246(32M от bps)に圧縮してそれを素材として使用。
10.Premiere CCで編集。
H.246で書き出した時点で微速度の素材は完成しているので後はこれを編集するだけ。こちらもAdobe PremiereCC使いました。
音楽に合わせて編集するだけならほかのソフトでもOK。スピードも音楽に合わせる感じでかなり落としてます。
今回元素材を 3861×2574 と4Kに近いサイズで用意したのは途中でアップのカットを入れたかったから。映像の中盤でアップになっている場面が3861×2574の等倍表示です。
仕上げにカラコレ(カラーコレクション)をして完成。Premiereのカラコレは3ウェイカラー補正が手軽で便利。
音楽の探し方
今回の音楽はクリエイティブコモンズという比較的オープンなライセンスを割り当てられている曲を使わせていただきました!
個人的な用途ですとyoutubeなど運営会社が利権者にライセンス料を払っている所でアップする分には暗黙の了解的に普通の曲を使ってもなんともないことが多いのですが、ちょっと気持ち悪いのでクリエイティブコモンズ楽曲を使わせていただいてます。
個人的に良く使うのはヨーロッパの Jamendo というサイト。クリエイティブコモンズライセンスのフリーで高品質な楽曲が集まったサイトです。ライセンスの種類や楽曲のジャンルで曲を探せたりするので重宝します。
フリーですがかなりレベルの高い楽曲がそろっているので普通に個人で曲を楽しむ用途にも。私は時々作業中のBGMで使う事もあります。
—
ということで、ザーッとですがまとめてみました。使ってるソフトがやや敷居が高いですがCreativeCloudメンバーの方で動画系を触ってない人は活用してみるといいですよ☆