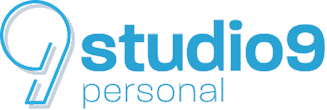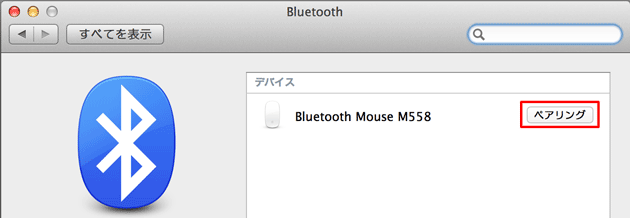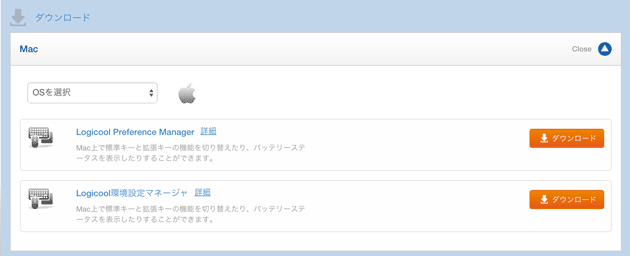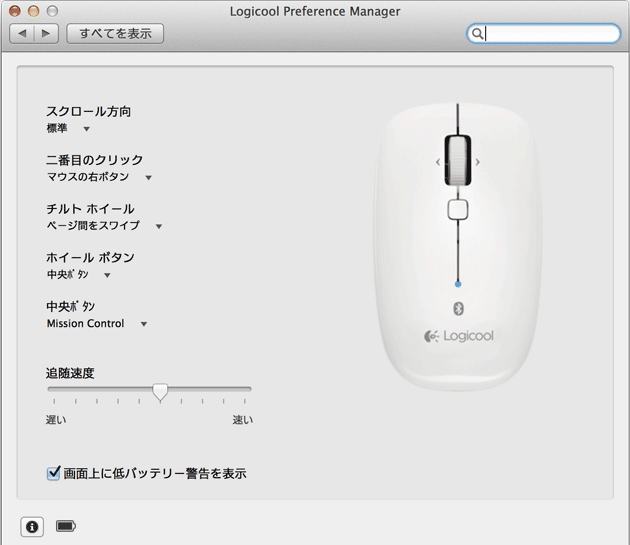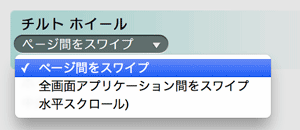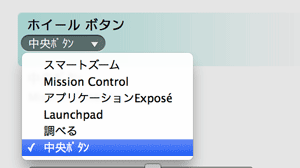ずーっとWindowsユーザーだった私ですが、先日とうとうモバイル環境をMacに移行しまして、あれこれ悪戦苦闘しておりました。
今後いろいろネタにしていきたいと思っているのですが、今回はマウスの話です。
Mac向けBluetoothマウス M558
MacBookProのトラックパッドは今まで使っていたWindowsノートと比べればかなり優れてはいるのですが、やはりしっかり作業するときはマウスを使いたいんです。スクロールもそうですが、ボタンにショートカットを割り振って作業できる快適さはそう簡単には捨てられません。
今までモバイル用に使っていたマウスはロジクールのM545というマウスで、小型ながら7ボタン使える便利なものでしたが、残念ながらこのマウスはMac非対応。。
*といいつつ、USBドングルをMacBookProに差し込むとM545でも一応使えます。ただ、ボタンカスタマイズができなかったりやや動きがぎこちないなど、緊急時用といった感じ。
そこで、今回手に入れたMac向けBluetoothマウス M558の外観やセットアップ、ボタンカスタマイズ、使用感のあたりをレビューしてみます。
本日のコンテンツ
- Mac用Bluetoothマウスが少ない
- M558外観
- Macでのセットアップ、ボタン割り当て
- まとめ
Mac用Bluetoothマウスが少ない
MBAのUSBポートは2つしかないため、そのうちの1つをマウス用のレシーバーで使ってしまうのは勿体なかったので、Bluetoothマウスで探す事に。
MacのBluetoothマウスといえば純正のMagic Mouseが有名ですが、あのボタンがないデザインはどうも好きになれないのでベーシックなマウスをあたります。
で、出てきたのがロジクールのM558。今までロジクールのマウスを使ってきてそれなりに満足しているので今回も間違いないだろうとポチってみました。
値段もMagic Mouseの半額以下で普通の無線マウスとして考えても安いです。非常にコスパが良い感じ。
こちら、M557のMac版というか、たぶんM557の白モデルのWindowsマークを消しただけだと思われるモデルで、性能はM557もM558も同じです(たぶん)。
どちらでも良かったのですが、Macで使うのにWindowsマークはいらないよなということでM558を選択。
サイズも今まで使ってきたM545とほぼ同じ(やや小さい)です。ただ、M545についていたサイドボタンがないのが残念なところ。とりあえず今回は割り切りました。。というか、Mac対応のBluetoothマウスの選択肢が現状殆どありません。。^^;
M558外観
さて、M558の外観を紹介していきます。パッケージはいつものロジクールのあれ。開けにくくて困ります。。
本体はこんな感じ。前述の通りWindowsマークがないだけでM557と同じデザイン(+機能)なはず。
全体的にツルンとしていてシンプルです。
左右ボタンとスクロールホイールの左右ボタン、押し込み、中央に独立ボタンが一つの計6ボタン。ロジクールから出ている設定用アプリをインズトールすると各ボタンに機能の割り当てができます(後述)
手持ちのM545(左)やM510(右)と比べてみるとこのくらいです。
横から見るとM545に比べてややフラットな感じ。手への収まりはM545の方が良いかなと思いましたが、違和感を感じるほどではありません。なかなか持ちやすいです。
スクロールホイールはギザギザが付いていて良い感じ。スクロール感も適度なテンションがあって特に問題ないです。M545よりテンションがあります。
裏側はレーザー出口と電源ボタン、そしてBluetoothのコネクトボタン。
Mac側のBluetoothをONの状態でコネクトボタンを押すとMacに認識されペアリングが可能になります(後述)
電池は下部全体がガバっととれる構造で、単三が2本。
単三1本でも動きます(少々アンバランスになる)。また、アダプターを介して単四一本で軽量化させるというハックも可能。
Macでのセットアップ、ボタン割り当て
まずはMacとM558をペアリングさせます。
Mac側のBluetoothをONにした状態で、M558の電源をON、続いてCONNECTボタンを押します(表の青色LEDが点滅する)。
メニューバーのBluetoothから環境設定を開き、M558をペアリング。以上でとりあえず使えるようになります。
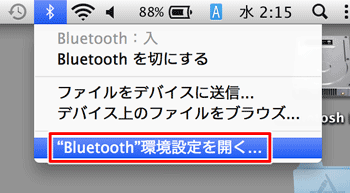
ボタンのカスタム割り当て
まずは公式サイトのサポートページからMac用のアプリケーションをダウンロード&インストール。
- Logicool Bluetooth Mouse for Mac M558
OSを指定するとなぜだか「Logicool Preference Manager」と「Logicool 環境設定マネージャ」という同じ説明のソフトが表示されたのですが、バージョンが新しいかった「Logicool 環境設定マネージャ」をインストールしました。(Ver 4.10.20)
インストール後、システムの再起動を経て、システム環境設定の「Logicool Preference Manager」の項目でボタンカスタマイズすることができます。
各ボタンに割り当てられるのはあらかじめ用意された機能だけで、キーボードショートカットは割り当てられない模様?
今のところこんな感じで使ってます。
スクロール方向は標準とナチュラルが選べて、トラックパッドとは独立して選択可能。
チルトホイール(ホイールの左右ボタン)に割り当て可能なのはこちら。
ブラウジングの進む、戻るにあたる「ページ間をスワイプ」を選択。
ホイールボタン(ホイール押し込み)に割り当て可能なのはこれ。
ブラウジングの新しいタブで開くにあたる「中央ボタン」を割り当てました。
その下の中央ボタンの項目はホイールボタンと同じ項目で、こちらは「Mission Control」を割り当ててみました。
セットアップは以上です。
まとめ
コレまでのM545に比べると1ボタン減ってしまったのですが、なんとまぁ快適な事。マウスのある生活はやっぱりいいです。作業効率が飛躍的にアップします。(トラックパッドにも慣れたいなぁとは思ってるのですがね。。)
また、USBレシーバーと比べてBluetoothは接続が不安定なんて情報もありましたが、私の環境ではそんなことないです。今までのUSB無線マウスと全く同じ操作感で問題ない感じ。
ただ、起動後やスリープ復帰後にペアリングし直す必要がある関係か、数秒間のタイムラグがあります。
貴重なUSBポートを塞がず、余計な出っ張りもないというのは良い事です。
不満を挙げるとするなら、ボタンに割り当てられる項目が少ないので欲しい項目がないと辛いこと(キーボードショートカットを割り当てたい)、スクロール量が調整できない事(デフォルトだとちょっと移動量が少なく感じる)あたりでしょうか。
この辺はアプリ側でなんとかできそうな感じがするので、ロジクールにはなんとか頑張って欲しいところです。